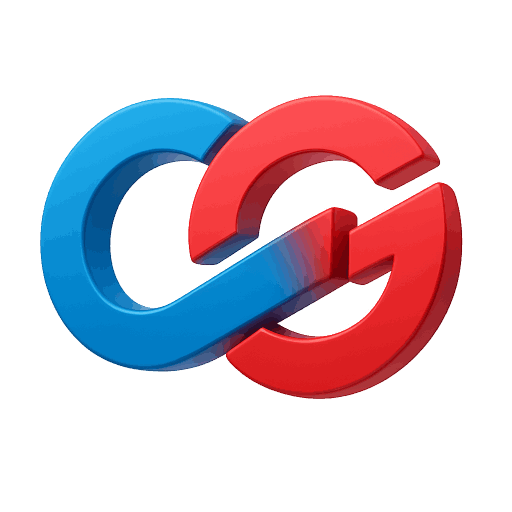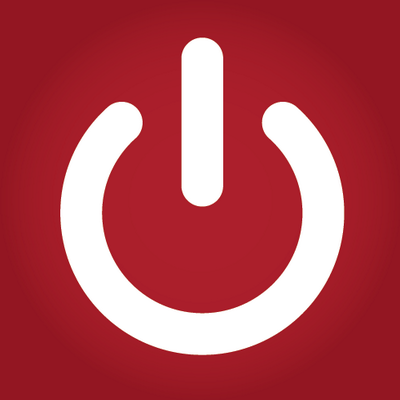
PCWorld helps you navigate the consumer tech ecosystem to find the products you want and the advice you need. (We are not the UK retail store.)
216 χρήστες τους αρέσει
0 Δημοσιεύσεις
0 τις φωτογραφίες μου
0 Videos