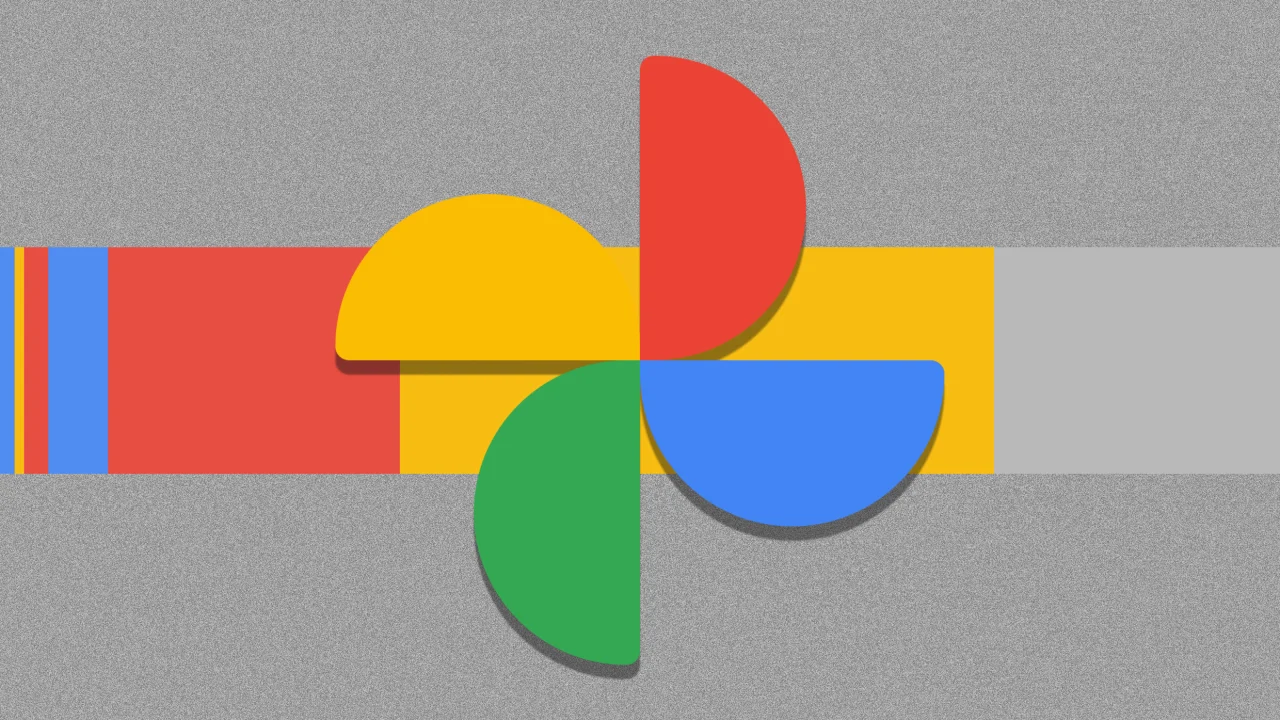
WWW.FASTCOMPANY.COM
How to clean up Google Photos to save space—and money
Recently, after decades of paying high fees for the aging photo-sharing site Flickr, I finally moved all my images to Google Photos. It saved money and offered advanced features, like very accurate search results. But uploading years of pictures triggered the dreaded warning that I was approaching the storage limit of my Google account, which also holds Gmail, documents, spreadsheets, and other files.
Cloud storage (be it Google Drive, iCloud, or Dropbox) is just one more in a growing list of subscriptions we all face, such as video and music streaming services, online magazines or newspapers, newsletters, Patreon sponsorship, and often just the right to keep using software. It’s especially frustrating to pay for photo storage when you know that most of those pictures and videos may be less than stellar.
Google provides 15GB of free space per account. Beyond that, it charges $1.99/month for 100GB (my current plan), $2.99 for 200GB, then a pricey jump to 2 TB for $9.99. It’s hard to resist capturing pictures and videos, and easy to resist weeding them. But tidying up Google Photos can be a nice money saver.
Google offers cleanup tools for Photos, Gmail, and Drive, though how they work—and how helpful they are—isn’t always obvious. Here’s how to make sense of them.
Manage storage
Start at Manage storage, accessible via the cloud icon labeled “Storage” at the bottom of Google Photos’ left sidebar. You’ll see your current usage, an estimate of when you’ll run out, and an offer to upgrade. If space is tight, look at the Review and Delete tools.
Large photos and videos
This section can offer considerable savings, especially if you have large videos you can part with. My biggest file was a six-and-a-half-minute, 1.2GB video from a trip to Egypt last year. While viewing each video to decide if it’s worth deleting, also click the “i” icon in the upper-right to see the resolution. This helps when deciding whether to use the Storage Saver feature, which we’ll discuss in a bit.
Gmail and Google Drive
Return to the Manage storage page, skip the next few sections and jump down to Gmail and Google Drive. All your Google apps share storage space, so clearing out Gmail and Drive makes more room for photos. (Roughly half of my 71GB glut came from Gmail, Drive, and other apps.)
Click Review items, then scroll to Clean up by service. Under Gmail, you can delete emails with large attachments. This is where you’ll likely save the most space. Clearing out spam and trash helps, too.
Then choose Google Drive and click the List view icon in the top-right to see file sizes. I found huge video and audio files I hadn’t needed for years. Deleting them reduced my Drive usage from 21.2GB to just 760MB.
Recover storage
Back on the Manage storage page, check out Recover storage: Convert existing photos and videos to Storage saver.
This powerful tool lowers the resolution of large videos and photos to save space. Just note: It’s irreversible, and applies to your whole account—with no way to selectively shrink specific files.
Storage saver converts videos over 1920 x 1080 down to that resolution. It also slightly reduces quality, even for videos shot at or below 1080p. This helps if you’ve shot a lot in 4K ultra HD. In my test, a 1-minute 4K, 60fps video shrank from 798MB to 30MB—a 96% reduction. I noticed just a slight softening in a reduced iPhone 13 video of a room with ornate furniture and paintings. I viewed it at full screen on my 2000 Macbook Air with Retina Display at the top resolution of 1680 x 1050. (The default is 1440 by 900, and a clip in a web browser would display even smaller.)
Storage saver also shrinks photos above 16MP down to that size (and it compresses larger formats, such as TIFF, to JPEG). I used Storage saver to reduce a 40 megapixel, 11MB JPEG photo down to 16MP and 2.3MB. I couldn’t spot differences on screen—even when zooming in. Google says that 16MP photos print well up to 24 x 16 inches.
You can toggle Storage saver on or off for future uploads. On the web, click the gear icon in the upper right (next to your profile pic) to open Backup Quality. In the mobile app (in Android or iOS), tap your profile picture, then Backup, then the gear icon, and finally Backup quality. Don’t forget to switch back to Original quality for uploads you want at full resolution.
Screenshots
Skip the Screenshots section and instead click Documents in the left sidebar. It shows screenshots plus other categories of nontypical photos with potentially short shelf lives, such as event tickets and receipts. Delete them individually, or select a batch by clicking the first, holding Shift, and clicking the last.
To automate cleanup, toggle on Archive after 30 days, which moves items to the Archive folder, where you can delete them in bulk anytime.
Blurry photos
This category may not help much. Google’s “blurry” threshold is pretty low. If you delete all of them, you might lose some cherished soft-focus memories. And since blurry photos probably don’t take much space, combing through them might not be worth the time. After decades of shooting, I had only about 300 “blurry” photos taking up 373MB.
Other apps
Here’s another section you can probably skip: media taken with or shared through apps like Instagram or WhatsApp. You probably care more about what’s in the pictures or videos than the source. Also, this section doesn’t show file sizes, making it hard to know what to delete.
Unsupported videos
These are videos that Google Photos can’t play for some reason. They may be in an oddball file format; although Google supports such a large list of video (and photo) formats, that it’s unlikely the upload from your phone or camera won’t be covered. They may also be sub-one-second clips—possibly from accidental button taps: I found several in my account. Unsupported videos may be viewable after downloading. Both macOS and Windows (10 and later) have an app called Photos that can play videos, as well as extract a still image if you’d like to convert that tiny clip to a picture.
Empty the Trash
Deleted files go to the Trash folder, where they’ll hang around for 60 days unless you clear them manually. To remove them permanently, click Trash in the left sidebar, then Empty trash in the upper right.
Limiting Phone Uploads
Android phones have a space-saving feature for new photos and videos you shoot. (It doesn’t affect what’s already been uploaded.) In the Photos app, tap your profile pic, go to Photos settings then Backup then Back up device folders, and toggle on or off image types to upload, such as screenshots or WhatsApp shares.
iPhone users beware: The Free Up Space option in the Google Photos app doesn’t reduce cloud storage. It simply deletes media from your phone that’s already been uploaded (automatically) to Google Photos. If you also have iCloud Photos enabled, Free Up Space will remove files not only from your phone but also from your iCloud account.
0 التعليقات
0 المشاركات
37 مشاهدة


