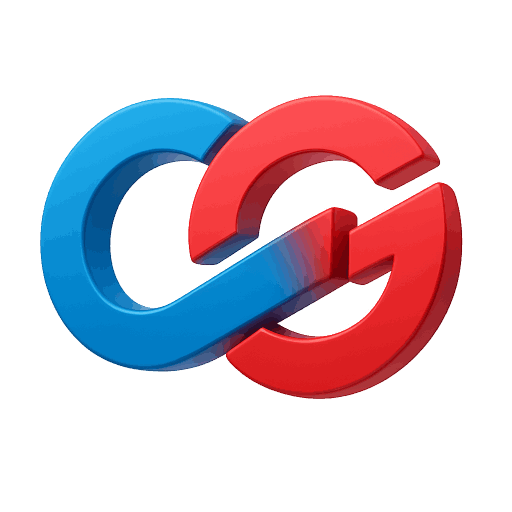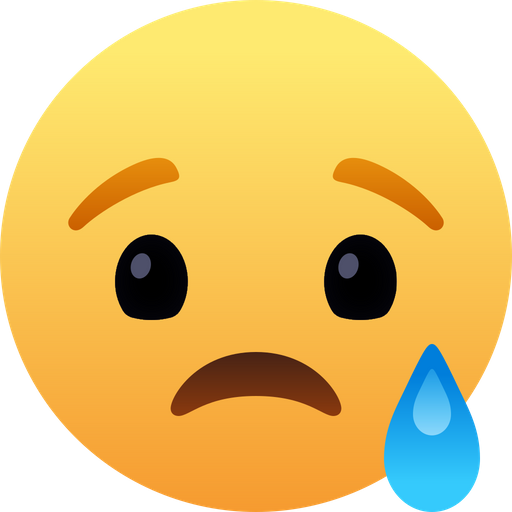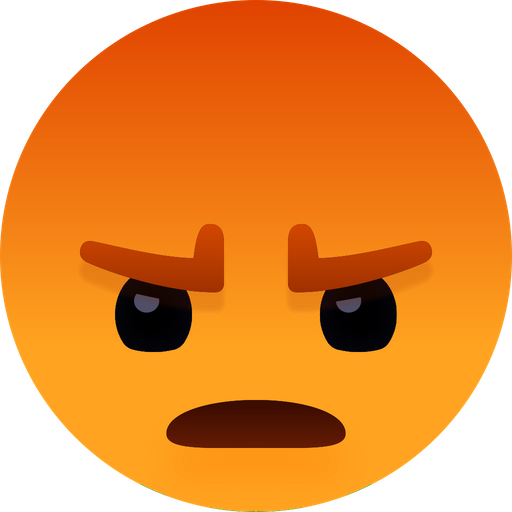Delightfully irreverent Underdogs isn’t your parents’ nature docuseries
show some love for the losers
Delightfully irreverent Underdogs isn’t your parents’ nature docuseries
Ryan Reynolds narrates NatGeo's new series highlighting nature's much less cool and majestic creatures
Jennifer Ouellette
–
Jun 15, 2025 3:11 pm
|
5
The indestructible honey badger is just one of nature's "benchwarmers" featured in Underdogs
Credit:
National Geographic/Doug Parker
The indestructible honey badger is just one of nature's "benchwarmers" featured in Underdogs
Credit:
National Geographic/Doug Parker
Story text
Size
Small
Standard
Large
Width
*
Standard
Wide
Links
Standard
Orange
* Subscribers only
Learn more
Narrator Ryan Reynolds celebrates nature's outcasts in the new NatGeo docuseries Underdogs.
Most of us have seen a nature documentary or twoat some point in our lives, so it's a familiar format: sweeping majestic footage of impressively regal animals accompanied by reverently high-toned narration. Underdogs, a new docuseries from National Geographic, takes a decidedly different and unconventional approach. Narrated by with hilarious irreverence by Ryan Reynolds, the five-part series highlights nature's less cool and majestic creatures: the outcasts and benchwarmers, more noteworthy for their "unconventional hygiene choices" and "unsavory courtship rituals." It's like The Suicide Squad or Thunderbolts*, except these creatures actually exist.
Per the official premise, "Underdogs features a range of never-before-filmed scenes, including the first time a film crew has ever entered a special cave in New Zealand—a huge cavern that glows brighter than a bachelor pad under a black light thanks to the glowing butts of millions of mucus-coated grubs. All over the world, overlooked superstars like this are out there 24/7, giving it maximum effort and keeping the natural world in working order for all those showboating polar bears, sharks and gorillas." It's rated PG-13 thanks to the odd bit of scatalogical humor and shots of Nature Sexy Time
Each of the five episodes is built around a specific genre. "Superheroes" highlights the surprising superpowers of the honey badger, pistol shrimp, and the invisible glass frog, among others, augmented with comic book graphics; "Sexy Beasts" focuses on bizarre mating habits and follows the format of a romantic advice column; "Terrible Parents" highlights nature's worst practices, following the outline of a parenting guide; "Total Grossout" is exactly what it sounds like; and "The Unusual Suspects" is a heist tale, documenting the supposed efforts of a macaque to put together the ultimate team of masters of deception and disguise. Green Day even wrote and recorded a special theme song for the opening credits.
Co-creators Mark Linfield and Vanessa Berlowitz of Wildstar Films are longtime producers of award-winning wildlife films, most notably Frozen Planet, Planet Earth and David Attenborough's Life of Mammals—you know, the kind of prestige nature documentaries that have become a mainstay for National Geographic and the BBC, among others. They're justly proud of that work, but this time around the duo wanted to try something different.
Madagascar's aye-aye: "as if fear and panic had a baby and rolled it in dog hair"
National Geographic/Eleanor Paish
Madagascar's aye-aye: "as if fear and panic had a baby and rolled it in dog hair"
National Geographic/Eleanor Paish
An emerald jewel wasp emerges from a cockroach.
National Geographic/Simon De Glanville
An emerald jewel wasp emerges from a cockroach.
National Geographic/Simon De Glanville
A pack of African hunting dogs is no match for the honey badger's thick hide.
National Geographic/Tom Walker
A pack of African hunting dogs is no match for the honey badger's thick hide.
National Geographic/Tom Walker
An emerald jewel wasp emerges from a cockroach.
National Geographic/Simon De Glanville
A pack of African hunting dogs is no match for the honey badger's thick hide.
National Geographic/Tom Walker
A fireworm is hit by a cavitation bubble shot from the claw of a pistol shrimp defending its home.
National Geographic/Hugh Miller
As it grows and molts, the mad hatterpillar stacks old head casings on top of its head. Scientists think it is used as a decoy against would-be predators and parasites, and when needed, it can also be used as a weapon.
National Geographic/Katherine Hannaford
Worst parents ever? A young barnacle goose chick prepares t make the 800-foot jump from its nest to the ground.
National Geographic
An adult pearlfish reverses into a sea cucumber's butt to hide.
National Geographic
A vulture sticks its head inside an elephant carcass to eat.
National Geographic
A manatee releases flatulence while swimming to lose the buoyancy build up of gas inside its stomach, and descend down the water column.
National Geographic/Karl Davies
"There is a sense after awhile that you're playing the same animals to the same people, and the shows are starting to look the same and so is your audience," Linfield told Ars. "We thought, okay, how can we do something absolutely the opposite? We've gone through our careers collecting stories of these weird and crazy creatures that don't end up in the script because they're not big or sexy and they live under a rock. But they often have the best life histories and the craziest superpowers."
Case in point: the velvet worm featured in the "Superheroes" episode, which creeps up on unsuspecting prey before squirting disgusting slime all over their food.Once Linfield and Berlowitz decided to focus on nature's underdogs and to take a more humorous approach, Ryan Reynolds became their top choice for a narrator—the anti-Richard Attenborough. As luck would have it, the pair shared an agent with the mega-star. So even though they thought there was no way Reynolds would agree to the project, they put together a sizzle reel, complete with a "fake Canadian Ryan Reynolds sound-alike" doing the narration. Reynolds was on set when he received the reel, and loved it so much he recoded his own narration for the footage and sent it back.
"From that moment he was in," said Linfield, and Wildstar Films worked closely with Reynolds and his company to develop the final series. "We've never worked that way on a series before, a joint collaboration from day one," Berlowitz admitted. But it worked: the end result strikes the perfect balance between scientific revelation and accurate natural history, and an edgy comic tone.
That tone is quintessential Reynolds, and while he did mostly follow the script, Linfield and Berlowitz admit there was also a fair amount of improvisation—not all of it PG-13. "What we hadn't appreciated is that he's an incredible improv performer," said Berlowitz. "He can't help himself. He gets into character and starts riffing off. There are some takes that we definitely couldn't use, that potentially would fit a slightly more Hulu audience." Some of the ad-libs made it into the final episodes, however—like Reynolds describing an Aye-Aye as "if fear and panic had a baby and rolled it in dog hair"—even though it meant going back and doing a bit of recutting to get the new lines to fit.
Cinematographer Tom Beldam films a long-tailed macaque who stole his smart phone minutes later.
National Geographic/Laura Pennafort
Cinematographer Tom Beldam films a long-tailed macaque who stole his smart phone minutes later.
National Geographic/Laura Pennafort
The macaque agrees to trade ithe stolen phone for a piece of food.
National Geographic
The macaque agrees to trade ithe stolen phone for a piece of food.
National Geographic
A family of tortoise beetles defend themselves from a carnivorous ant by wafting baby poop in its direction.
National Geographic
A family of tortoise beetles defend themselves from a carnivorous ant by wafting baby poop in its direction.
National Geographic
The macaque agrees to trade ithe stolen phone for a piece of food.
National Geographic
A family of tortoise beetles defend themselves from a carnivorous ant by wafting baby poop in its direction.
National Geographic
A male hippo sprays his feces at another male who is threatening to take over his patch.
National Geographic
A male proboscis monkey flaunts his large nose. The noses of these males are used to amplify their calls in the vast forest.
National Geographic
Dream girl: A blood-soaked female hyena looks across the African savanna.
National Geographic
A male bowerbird presents one of the finest items in his collection to a female in his bower.
National Geographic
The male nursery web spider presents his nuptial gift to the female.
National Geographic
Cue the Barry White mood music: Two leopard slugs suspend themselves on a rope of mucus as they entwine their bodies to mate with one another.
National Geographic
Despite their years of collective experience, Linfield and Berlowitz were initially skeptical when the crew told them about the pearl fish, which hides from predators in a sea cucumber's butt. "It had never been filmed so we said, 'You're going to have to prove it to us,'" said Berlowitz. "They came back with this fantastic, hilarious sequence of a pearl fish reverse parking [in a sea cucumber's anus)."
The film crew experienced a few heart-pounding moments, most notably while filming the cliffside nests of barnacle geese for the "Terrible Parents" episode. A melting glacier caused a watery avalanche while the crew was filming the geese, and they had to quickly grab a few shots and run to safety. Less dramatic: cinematographer Tom Beldam had his smartphone stolen by a long-tailed macaque mere minutes after he finished capturing the animal on film.
If all goes well and Underdogs finds its target audience, we may even get a follow-up. "We are slightly plowing new territory but the science is as true as it's ever been and the stories are good. That aspect of the natural history is still there," said Linfield. "I think what we really hope for is that people who don't normally watch natural history will watch it. If people have as much fun watching it as we had making it, then the metrics should be good enough for another season."
Verdict: Underdogs is positively addictive; I binged all five episodes in a single day.Underdogs premieres June 15, 2025, at 9 PM/8 PM Central on National Geographicand will be available for streaming on Disney+ and Hulu the following day. You should watch it, if only to get that second season.
Jennifer Ouellette
Senior Writer
Jennifer Ouellette
Senior Writer
Jennifer is a senior writer at Ars Technica with a particular focus on where science meets culture, covering everything from physics and related interdisciplinary topics to her favorite films and TV series. Jennifer lives in Baltimore with her spouse, physicist Sean M. Carroll, and their two cats, Ariel and Caliban.
5 Comments
#delightfully #irreverent #underdogs #isnt #yourDelightfully irreverent Underdogs isn’t your parents’ nature docuseries
show some love for the losers
Delightfully irreverent Underdogs isn’t your parents’ nature docuseries
Ryan Reynolds narrates NatGeo's new series highlighting nature's much less cool and majestic creatures
Jennifer Ouellette
–
Jun 15, 2025 3:11 pm
|
5
The indestructible honey badger is just one of nature's "benchwarmers" featured in Underdogs
Credit:
National Geographic/Doug Parker
The indestructible honey badger is just one of nature's "benchwarmers" featured in Underdogs
Credit:
National Geographic/Doug Parker
Story text
Size
Small
Standard
Large
Width
*
Standard
Wide
Links
Standard
Orange
* Subscribers only
Learn more
Narrator Ryan Reynolds celebrates nature's outcasts in the new NatGeo docuseries Underdogs.
Most of us have seen a nature documentary or twoat some point in our lives, so it's a familiar format: sweeping majestic footage of impressively regal animals accompanied by reverently high-toned narration. Underdogs, a new docuseries from National Geographic, takes a decidedly different and unconventional approach. Narrated by with hilarious irreverence by Ryan Reynolds, the five-part series highlights nature's less cool and majestic creatures: the outcasts and benchwarmers, more noteworthy for their "unconventional hygiene choices" and "unsavory courtship rituals." It's like The Suicide Squad or Thunderbolts*, except these creatures actually exist.
Per the official premise, "Underdogs features a range of never-before-filmed scenes, including the first time a film crew has ever entered a special cave in New Zealand—a huge cavern that glows brighter than a bachelor pad under a black light thanks to the glowing butts of millions of mucus-coated grubs. All over the world, overlooked superstars like this are out there 24/7, giving it maximum effort and keeping the natural world in working order for all those showboating polar bears, sharks and gorillas." It's rated PG-13 thanks to the odd bit of scatalogical humor and shots of Nature Sexy Time
Each of the five episodes is built around a specific genre. "Superheroes" highlights the surprising superpowers of the honey badger, pistol shrimp, and the invisible glass frog, among others, augmented with comic book graphics; "Sexy Beasts" focuses on bizarre mating habits and follows the format of a romantic advice column; "Terrible Parents" highlights nature's worst practices, following the outline of a parenting guide; "Total Grossout" is exactly what it sounds like; and "The Unusual Suspects" is a heist tale, documenting the supposed efforts of a macaque to put together the ultimate team of masters of deception and disguise. Green Day even wrote and recorded a special theme song for the opening credits.
Co-creators Mark Linfield and Vanessa Berlowitz of Wildstar Films are longtime producers of award-winning wildlife films, most notably Frozen Planet, Planet Earth and David Attenborough's Life of Mammals—you know, the kind of prestige nature documentaries that have become a mainstay for National Geographic and the BBC, among others. They're justly proud of that work, but this time around the duo wanted to try something different.
Madagascar's aye-aye: "as if fear and panic had a baby and rolled it in dog hair"
National Geographic/Eleanor Paish
Madagascar's aye-aye: "as if fear and panic had a baby and rolled it in dog hair"
National Geographic/Eleanor Paish
An emerald jewel wasp emerges from a cockroach.
National Geographic/Simon De Glanville
An emerald jewel wasp emerges from a cockroach.
National Geographic/Simon De Glanville
A pack of African hunting dogs is no match for the honey badger's thick hide.
National Geographic/Tom Walker
A pack of African hunting dogs is no match for the honey badger's thick hide.
National Geographic/Tom Walker
An emerald jewel wasp emerges from a cockroach.
National Geographic/Simon De Glanville
A pack of African hunting dogs is no match for the honey badger's thick hide.
National Geographic/Tom Walker
A fireworm is hit by a cavitation bubble shot from the claw of a pistol shrimp defending its home.
National Geographic/Hugh Miller
As it grows and molts, the mad hatterpillar stacks old head casings on top of its head. Scientists think it is used as a decoy against would-be predators and parasites, and when needed, it can also be used as a weapon.
National Geographic/Katherine Hannaford
Worst parents ever? A young barnacle goose chick prepares t make the 800-foot jump from its nest to the ground.
National Geographic
An adult pearlfish reverses into a sea cucumber's butt to hide.
National Geographic
A vulture sticks its head inside an elephant carcass to eat.
National Geographic
A manatee releases flatulence while swimming to lose the buoyancy build up of gas inside its stomach, and descend down the water column.
National Geographic/Karl Davies
"There is a sense after awhile that you're playing the same animals to the same people, and the shows are starting to look the same and so is your audience," Linfield told Ars. "We thought, okay, how can we do something absolutely the opposite? We've gone through our careers collecting stories of these weird and crazy creatures that don't end up in the script because they're not big or sexy and they live under a rock. But they often have the best life histories and the craziest superpowers."
Case in point: the velvet worm featured in the "Superheroes" episode, which creeps up on unsuspecting prey before squirting disgusting slime all over their food.Once Linfield and Berlowitz decided to focus on nature's underdogs and to take a more humorous approach, Ryan Reynolds became their top choice for a narrator—the anti-Richard Attenborough. As luck would have it, the pair shared an agent with the mega-star. So even though they thought there was no way Reynolds would agree to the project, they put together a sizzle reel, complete with a "fake Canadian Ryan Reynolds sound-alike" doing the narration. Reynolds was on set when he received the reel, and loved it so much he recoded his own narration for the footage and sent it back.
"From that moment he was in," said Linfield, and Wildstar Films worked closely with Reynolds and his company to develop the final series. "We've never worked that way on a series before, a joint collaboration from day one," Berlowitz admitted. But it worked: the end result strikes the perfect balance between scientific revelation and accurate natural history, and an edgy comic tone.
That tone is quintessential Reynolds, and while he did mostly follow the script, Linfield and Berlowitz admit there was also a fair amount of improvisation—not all of it PG-13. "What we hadn't appreciated is that he's an incredible improv performer," said Berlowitz. "He can't help himself. He gets into character and starts riffing off. There are some takes that we definitely couldn't use, that potentially would fit a slightly more Hulu audience." Some of the ad-libs made it into the final episodes, however—like Reynolds describing an Aye-Aye as "if fear and panic had a baby and rolled it in dog hair"—even though it meant going back and doing a bit of recutting to get the new lines to fit.
Cinematographer Tom Beldam films a long-tailed macaque who stole his smart phone minutes later.
National Geographic/Laura Pennafort
Cinematographer Tom Beldam films a long-tailed macaque who stole his smart phone minutes later.
National Geographic/Laura Pennafort
The macaque agrees to trade ithe stolen phone for a piece of food.
National Geographic
The macaque agrees to trade ithe stolen phone for a piece of food.
National Geographic
A family of tortoise beetles defend themselves from a carnivorous ant by wafting baby poop in its direction.
National Geographic
A family of tortoise beetles defend themselves from a carnivorous ant by wafting baby poop in its direction.
National Geographic
The macaque agrees to trade ithe stolen phone for a piece of food.
National Geographic
A family of tortoise beetles defend themselves from a carnivorous ant by wafting baby poop in its direction.
National Geographic
A male hippo sprays his feces at another male who is threatening to take over his patch.
National Geographic
A male proboscis monkey flaunts his large nose. The noses of these males are used to amplify their calls in the vast forest.
National Geographic
Dream girl: A blood-soaked female hyena looks across the African savanna.
National Geographic
A male bowerbird presents one of the finest items in his collection to a female in his bower.
National Geographic
The male nursery web spider presents his nuptial gift to the female.
National Geographic
Cue the Barry White mood music: Two leopard slugs suspend themselves on a rope of mucus as they entwine their bodies to mate with one another.
National Geographic
Despite their years of collective experience, Linfield and Berlowitz were initially skeptical when the crew told them about the pearl fish, which hides from predators in a sea cucumber's butt. "It had never been filmed so we said, 'You're going to have to prove it to us,'" said Berlowitz. "They came back with this fantastic, hilarious sequence of a pearl fish reverse parking [in a sea cucumber's anus)."
The film crew experienced a few heart-pounding moments, most notably while filming the cliffside nests of barnacle geese for the "Terrible Parents" episode. A melting glacier caused a watery avalanche while the crew was filming the geese, and they had to quickly grab a few shots and run to safety. Less dramatic: cinematographer Tom Beldam had his smartphone stolen by a long-tailed macaque mere minutes after he finished capturing the animal on film.
If all goes well and Underdogs finds its target audience, we may even get a follow-up. "We are slightly plowing new territory but the science is as true as it's ever been and the stories are good. That aspect of the natural history is still there," said Linfield. "I think what we really hope for is that people who don't normally watch natural history will watch it. If people have as much fun watching it as we had making it, then the metrics should be good enough for another season."
Verdict: Underdogs is positively addictive; I binged all five episodes in a single day.Underdogs premieres June 15, 2025, at 9 PM/8 PM Central on National Geographicand will be available for streaming on Disney+ and Hulu the following day. You should watch it, if only to get that second season.
Jennifer Ouellette
Senior Writer
Jennifer Ouellette
Senior Writer
Jennifer is a senior writer at Ars Technica with a particular focus on where science meets culture, covering everything from physics and related interdisciplinary topics to her favorite films and TV series. Jennifer lives in Baltimore with her spouse, physicist Sean M. Carroll, and their two cats, Ariel and Caliban.
5 Comments
#delightfully #irreverent #underdogs #isnt #your