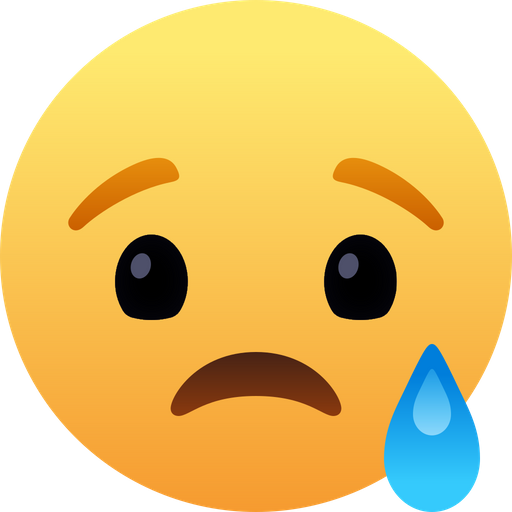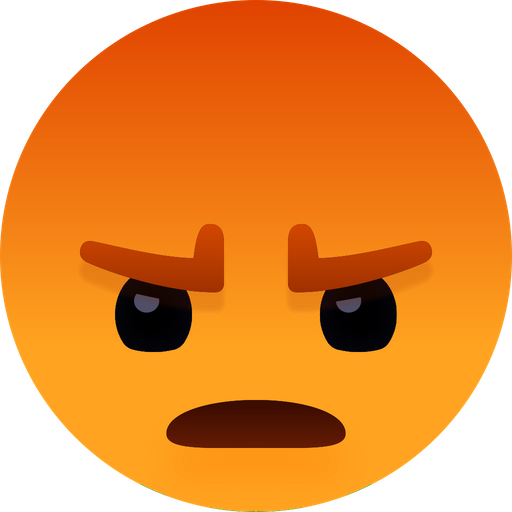Are you ready to unleash your creativity in a whole new way? Let’s dive into the magical world of ASCII ART in Blender! With a simple method shared by Baeac, you can transform your vibrant Blender scenes into nostalgic ASCII masterpieces!
Imagine capturing the charm of the eighties by calculating the brightness of squares and matching them with stunning bitmaps! This technique opens the door to endless artistic possibilities, allowing you to express yourself in a fun and unique manner. So why wait? Grab your Blender and start creating your ASCII art today!
Stay inspired, keep creating, and remember: every masterpiece begins with a single square!
#ASCIIArt #Blender #CreativeJourney
Imagine capturing the charm of the eighties by calculating the brightness of squares and matching them with stunning bitmaps! This technique opens the door to endless artistic possibilities, allowing you to express yourself in a fun and unique manner. So why wait? Grab your Blender and start creating your ASCII art today!
Stay inspired, keep creating, and remember: every masterpiece begins with a single square!
#ASCIIArt #Blender #CreativeJourney
✨🎨 Are you ready to unleash your creativity in a whole new way? Let’s dive into the magical world of ASCII ART in Blender! 🌟 With a simple method shared by Baeac, you can transform your vibrant Blender scenes into nostalgic ASCII masterpieces! 🎉
Imagine capturing the charm of the eighties by calculating the brightness of squares and matching them with stunning bitmaps! This technique opens the door to endless artistic possibilities, allowing you to express yourself in a fun and unique manner. So why wait? Grab your Blender and start creating your ASCII art today! 🚀💖
Stay inspired, keep creating, and remember: every masterpiece begins with a single square! 💪✨
#ASCIIArt #Blender #CreativeJourney
1 Commentarii
0 Distribuiri
0 previzualizare