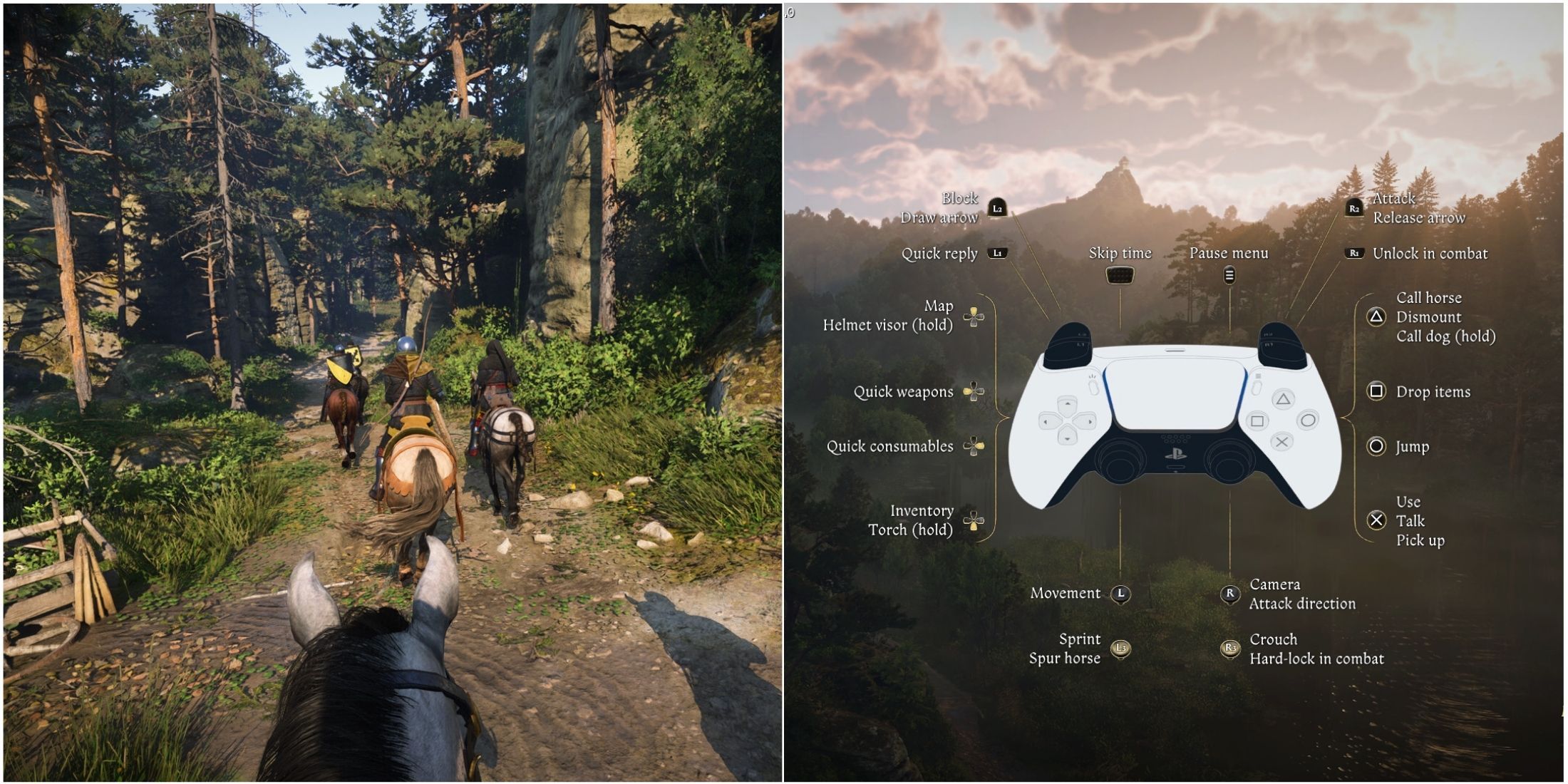lifehacker.com
When you need to access data like contacts, calendar events, and photos across all your devices, iCloud is your best friend. And yet, its often our best friends who frustrate us the most, right? I know the frustration of an iCloud backup taking so long that I end up canceling it. Or worse, I try logging out and back in, only to discover I lost some files in the process. In perfect conditions, the iCloud sync process should only take a few seconds. If it feels like its taking forever, thoughor youre simply as impatient as I amhere are a few simple steps to get things running efficiently.Why iCloud sync might be slowIf you have iCloud backups turned on automatically, your device should back up when your phone is connected to power, locked, and connected to wifi. The top reasons for a stalled or slow syncing are low power or a shoddy network connection.For optimal backup speed, make sure that all your devices are connected to solid wifi or cellular connection. Whatever your battery percentage, it doesnt hurt to plug your device into power, especially if youre trying to sync a lot of data. For photos specifically, images wont sync automatically if your iPhone is in Low Power Mode. According to Apples support page, the time it takes for your photos and videos to upload to iCloud depends on the size of your collection and your internet speed. If you have a large collection of photos and videos, your upload might take more time than usual.Connect to the same wifiIn addition to needing a strong network connection, make sure the devices you want to sync are connected to the same network. This way, iCloud can transfer data directly between the devices instead of taking a detour through the iCloud servers.Similarly, try connecting to a power source. You don't want background syncing and data transfer disrupted by power-saving modes.Free up storage spaceFirst, make sure your account has enough available space in iCloud. Tap Settings > [your name] > iCloud > Manage Storage, which will list how much iCloud storage youre using and which apps are eating up the most storage. Consider deleting seldom-used apps that are taking up space, or you can upgrade your iCloud storage plan to hold more data.Using the "Optimize iPhone Storage" setting can help limit the space iCloud data takes up on your iPhone or iPad, while keeping it stored in iCloud for on-demand download. This reduces local device storage demands.Get closer to iCloud ServersYour physical distance from Apple's iCloud servers impacts sync times. The closer you are to Apple's iCloud servers, the faster the transfer of data. Location of these servers is outside of your control, but it can explain slower syncing if you live in more remote areas.Update your devicesMake sure youre running the latest version of macOS on your Mac, iOS on your iPad or iPhone, or Windows on a PC.You can also double-check that iCloud services are working correctly by visiting Apples System Status page to make sure there arent any software issues out of your control for the time being.Check that sync is turned onWhether your iCloud backs up automatically or manually, make sure that all the devices you want to sync are (1) configured to the same time and date and (2) have iCloud Drive/Documents & Data enabled. Heres how to turn on iCloud backups automatically:iOS: Settings > Apple ID > iCloud > iCloud Drive. Toggle iCloud back to On.Mac: System Preferences > iCloud > ensure all the iCloud services you want to sync are checked.To manually back up your phone via iCloud, go to Settings > [your name] > iCloud > iCloud Backup > Back Up Now. This is also how you can check the last time your device was successfully backed up.For contacts and calendars: force manual syncIf you made a change to your contacts or calendars on one device that isnt showing up on another, this is a manual trick that will trigger it to appear on the new device.Select the app on your iOS device. For Calendars, tap the Calendars button at the bottom of the page; For Contacts, select Groups. On the next page, drag the screen down until the spinning activity icon appears at the top. The activity icon should spin briefly, and you should find iCloud has synced your calendars for you.Log out of iCloud and log in againThe classic turn it off and on again hack: If your network, power, and system updates are all in check, then you should try logging out of your iCloud account on your iOS device or Mac, then log back in.A word of warning: Before logging out, make sure everything is backed up. A faster iCloud sync won't be worth much if you accidentally lose unsaved files while logging out. Try this shared folder hackOne tip posted in this Apple forum suggests creating a shared iCloud folder for yourself. Say it takes forever to wait on a single photo to get backed up as one of many while Photos syncs between devices. This hack suggests you take a shortcut by uploading that pic to iCloud Drive. This works best when youre trying to isolate specific uploads out of a much larger backup. Heres how to create a shared iCloud folder. Try it out and report back, and may all your devices be in sync from here on out.