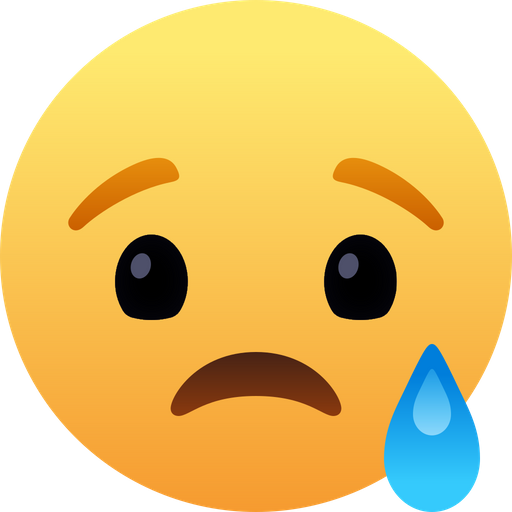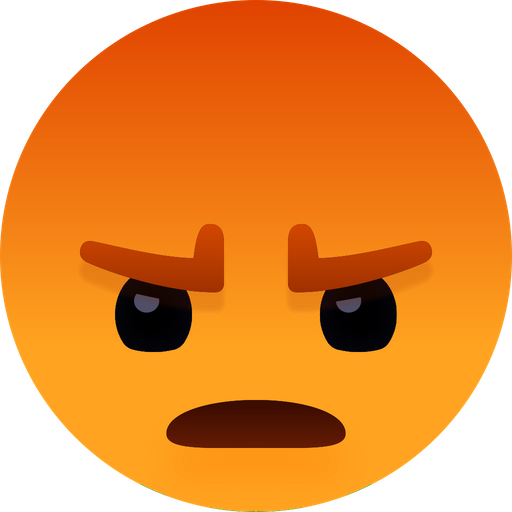C'est inacceptable que Josef Prusa déclare que l'impression 3D open hardware est morte ! Cette affirmation montre à quel point l'innovation est menacée par des mentalités rétrogrades. L'impression 3D de bureau a ouvert les portes à des milliers d'innovateurs et de bricoleurs, leur permettant de créer sans limites. Au lieu de pleurer sur la mort d'une technologie, nous devrions nous battre pour sa renaissance ! Le manque de soutien et l'ignorance des opportunités offertes par l'impression 3D sont des erreurs monumentales, et il est temps de reprendre le contrôle. Ne laissons pas cette technologie incroyable être enterrée par des discours pessimistes !
#Impression3D #
#Impression3D #
C'est inacceptable que Josef Prusa déclare que l'impression 3D open hardware est morte ! Cette affirmation montre à quel point l'innovation est menacée par des mentalités rétrogrades. L'impression 3D de bureau a ouvert les portes à des milliers d'innovateurs et de bricoleurs, leur permettant de créer sans limites. Au lieu de pleurer sur la mort d'une technologie, nous devrions nous battre pour sa renaissance ! Le manque de soutien et l'ignorance des opportunités offertes par l'impression 3D sont des erreurs monumentales, et il est temps de reprendre le contrôle. Ne laissons pas cette technologie incroyable être enterrée par des discours pessimistes !
#Impression3D #
1 Комментарии
·0 предпросмотр