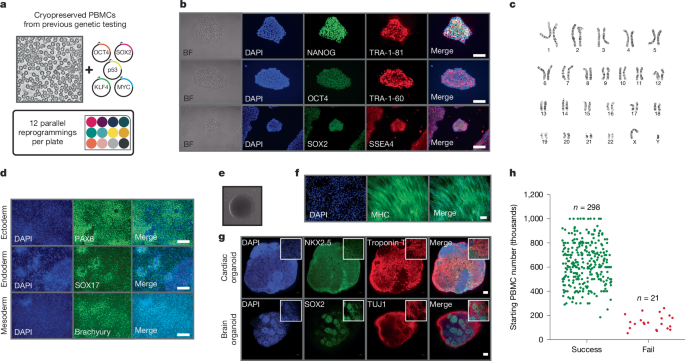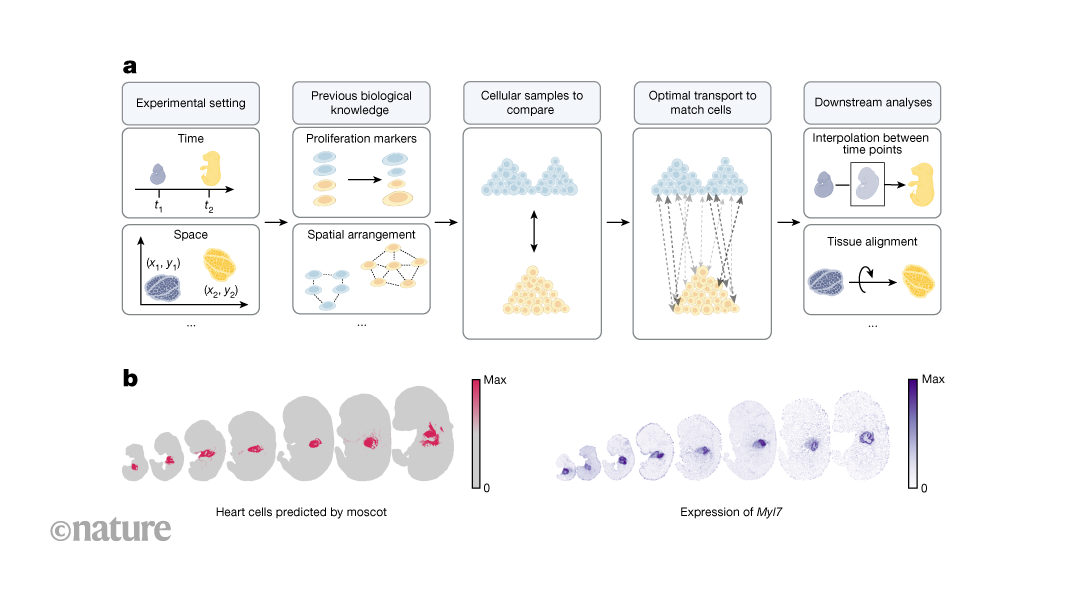WWW.ZDNET.COM
This 4K projector delivers an immersive viewing experience that can replace my TV
ZDNET's key takeaways Jmgo's N1S Ultimate 4K projector is available now for $2,099 at Amazon.It features astounding color and brightness, and is particularly portable.The case won't win any durability awards, and it needs a soundbar to really sound cinematic. more buying choices Last September, laser TV manufacturer Jmgo released its 2024 flagship model, theN1S Ultimate 4K -- the third in the N1 series. It comes with several upgrades from previous models, which you'll notice as a discerning viewer of video quality.Initially retailing for $2,799, you can currently find it onAmazon andJmgo's site for $2,099. If you're considering a new purchase for your home theater, how does the N1S Ultimate stack up to TVs in the same price range?Also:This Samsung projector is secretly the best gaming console you can buyI don't mean to compare apples and guavas here; projectors and TVs are in wholly different metaphorical bushels (although inching closer together). If you want to go big, though, you can find exceptional quality in the N1S while massively magnifying your screen size -- if you have room for it in your home. details View at Target Assuming you're ready to make a purchase now, what can $2,100 get you? The top two TVs that come to mind are both 75-inch screens made by tech giants in a different league: the Samsung QN90D and the Sony Bravia 7 Mini LED.Both these TVs have amazing displays and, by nature, their picture quality has an intrinsic advantage over most projectors. The thing is, the N1S Ultimate can blow up its projection to a staggering 180 inches, and still look incredible.Superb sharpness, brightness, and color Chris Bayer/ZDNETWith 3,500 ANSI lumens, the N1S maintains its brightness without compromising its 1600:1 FOFO contrast ratio and 110% BT.2020 gamut coverage. I saw this first-hand, noting its vivid coloration and detail while testing on UHD footage of birds, coral reefs, and big jungle cats. With 4K content, individual feathers, scales, and hairs were discernible even from 14 feet away with a 150-inch projection.The brightness intensity of the N1S adjusts automatically based on the lighting in its environment, but as with many projectors, you'll get the best results when running it in a dim room. During my testing in the dedicated viewing area of our lab, I modulated the rheostat of our ambient ceiling LEDs to see how truly ambient light affected the N1S's picture. As it turns out, it didn't affect it much at all.In that low-light environment, dark scenes featured deep blacks and detailed shadows -- not equivalent to that of an OLED screen of course, but convincing enough. Simply shutting the door to the testing room so no exterior light could creep in made a notable difference in whether the projection's full border was crisp and visible.The N1S Ultimate employs a 0.47-inch digital micromirror device (DMD) chip with extended pixel resolution (XPR) technology to upscale 1080p resolution to 2160p, translating to a beautiful picture even when watching the 1998 throwback "Rush Hour". The only place I noticed fuzziness or halo was around text (especially white text), such as on the menu screens. The N1S Ultimate is equipped with high-resolution CMOS cameras and intelligent features like Smart Object Avoidance and Smart Eye Protection that help prevent being blinded by walking in front of the lens. It also offers Lossless Zoom and a Smart Wall Color Adaptation feature, which could prove highly useful in established viewing areas, like a basement or living room.No focus and keystone adjustment required Out of the box, I was pleasantly surprised by how quickly the N1S automatically adjusted its focus and keystone. With multiple time-of-flight (ToF) sensors running on the Jmgo-developed Microstructure Adaptive Laser Control (MALC 2.0, in this case) and triple-color laser optics, I've never seen a more instantly appreciable picture quality from a projector.Loading times were speedy with the N1S being powered by a MediaTek MT9629 processor, 2GB of RAM, and 32GB of storage. Those advanced ToF sensors, by the way, also allow for viewing Blue-Ray 3D videos. Jmgo even has abundle option available that includes a set of rechargeable "Active 3D" shutter glasses.Also:This small 4K projector is worthy of replacing your TV - and gets plenty bright for its sizeNo matter where I placed it within its prescribed range (about 5 to 16 feet) and regardless of its lateral position in relation to the screen wall, the N1S immediately produced a perfect 16:9 frame that assumed the dimensions of its available throw space.There was no visible skew to the image frame, and no futzing around with settings to get a good picture. Being able to simply point and swivel a projector to get this result is partly what puts the N1S in its premium price range. Just note that the N1S Ultimate is not a UST projector. You'll need at least five feet between the unit and your screen or wall, but you can push it as far back as almost 16 feet for a 180-inch screen throw.Set up, portability, and form factorThe N1S is dense but extremely portable, and quite the looker. I don't hesitate to name it the prettiest projector I've reviewed. I like its two-tone dark grey aesthetic and sleek, elegant, simple design. It blends in just fine with any modern dcor. Its out-of-the-box gimbal construction makes it a breeze to set up and swiftly find your best angle.The base hinge on the Jmgo N1S Ultimate can swivel vertically 135 degrees and it has a turntable at the bottom for horizontal orientation should you affix it to a stand. However, no affixing is required: any tabletop will do, as I found out. If you're inclined to aim the lens at the ceiling, this worked fine in my testing; but if your ceiling has a popcorn or comb texture, you might get different results.If you want the best audio, do this The N1S carrying case is bulky, but quite cool. Chris Bayer/ZDNETStreaming content up to Wi-Fi 6 during testing, I watched shows on YouTube, Prime Video, and Netflix (which are built-in options on the remote). Linking the N1S to Google TV, I should mention, makes for speedy access to an array of apps. And if you happen to misplace your remote, Jmgo offers a complementary app for use on both Android and iOS.As mentioned above, the visuals on the N1S Ultimate were impressive when cast up to 150 inches. Colors are rich, lumens are bright, and contrast is impressive, especially in a dark room. As for sound quality, though, I found its two 10-watt speakers with Dolby Audio and DTS to be adequate but not ideal for the price point. Volume isn't a problem so much as clarity.Also:I changed these 3 settings on my projector for the best picture qualityThemuch cheaperYaber T2 Plus, for example, retained a pronounced clarity at high volume, whereas the N1S yielded some distortion. I might call the sound "borderline uncomfortable" when cranked up -- a bit spacey and smothered -- although it isloud. Without a doubt, the addition of an external speaker or soundbar would do it great justice.That's an easy fix because on the backside of the N1S Ultimate, you'll find an HDMI 2.1 eARC port for that purpose. That's in addition to another HDMI 2.1 port, a USB 2.0 port, and a 3.5mm jack, covering (most of) your peripheral and gaming needs.ZDNET's buying adviceGrowing up with parents who reminded me that money doesn't grow on trees, I'm always concerned about the return on investment (ROI) for any product -- especially one that I recommend to others.The JmgoN1S Ultimate is wellworth the price if you're able to take full advantage of your wall space/screening area. Its triple-laser projection is on time with spectacular detail, exquisite color, and exceptional brightness. Take advantage of the price reduction while you can.Jmgo N1S Ultimate tech specsTechnologyDLP (0.47" DMD) w XPRDisplayed Resolution3840 x 2160Brightness3,500 ANSI lumens (2,600 peak lumens)Light SourceRGB triple laserContrast1,600:1Zoom Lens RatioFixedLens ShiftNoLamp Life30,000 HrsSound System10w x2 stereoHDRHDR10, HLGFeatured reviews
0 Comments
0 Shares
162 Views