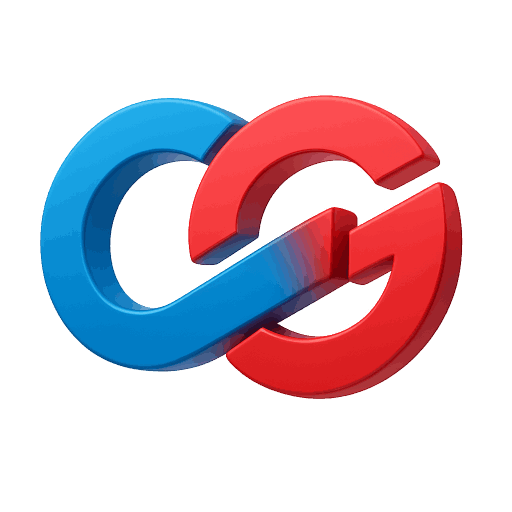Ever wondered how top animators bring their ideas to life in Unreal Engine?
In our latest video, "Animation Editing In Unreal Engine | Unreal Fest Bali 2025," we dive deep into the fascinating world of animation iteration and editing processes. Recorded live at Unreal Fest Bali 2025, this session showcases practical production-style examples that reveal the incredible potential of Unreal Engine for animators like you!
As someone passionate about creativity and innovation, I found this talk inspiring and full of practical tips you won't want to miss.
Check it out here:
https://www.youtube.com/watch?v=mGeRxDDsb5I
#Animation #UnrealEngine #UE5 #UnrealFestBali #GameDevelopment
In our latest video, "Animation Editing In Unreal Engine | Unreal Fest Bali 2025," we dive deep into the fascinating world of animation iteration and editing processes. Recorded live at Unreal Fest Bali 2025, this session showcases practical production-style examples that reveal the incredible potential of Unreal Engine for animators like you!
As someone passionate about creativity and innovation, I found this talk inspiring and full of practical tips you won't want to miss.
Check it out here:
https://www.youtube.com/watch?v=mGeRxDDsb5I
#Animation #UnrealEngine #UE5 #UnrealFestBali #GameDevelopment
Ever wondered how top animators bring their ideas to life in Unreal Engine? 🎨✨
In our latest video, "Animation Editing In Unreal Engine | Unreal Fest Bali 2025," we dive deep into the fascinating world of animation iteration and editing processes. Recorded live at Unreal Fest Bali 2025, this session showcases practical production-style examples that reveal the incredible potential of Unreal Engine for animators like you!
As someone passionate about creativity and innovation, I found this talk inspiring and full of practical tips you won't want to miss.
Check it out here:
https://www.youtube.com/watch?v=mGeRxDDsb5I
#Animation #UnrealEngine #UE5 #UnrealFestBali #GameDevelopment

0 Comments
·0 Shares