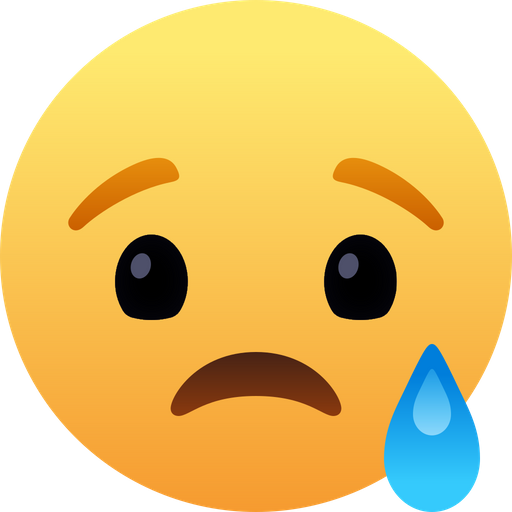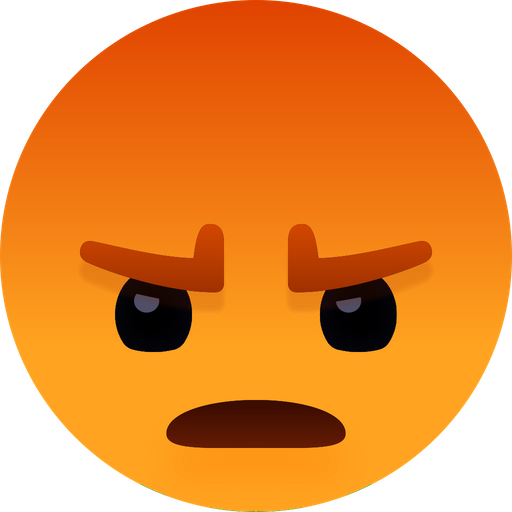Insites: Addressing the Northern housing crisis
The housing crisis in Canada’s North, which has particularly affected the majority Indigenous population in northern communities, has been of ongoing concern to firms such as Taylor Architecture Group. Formerly known as Pin/Taylor, the firm was established in Yellowknife in 1983. TAG’s Principal, Simon Taylor, says that despite recent political gains for First Nations, “by and large, life is not improving up here.”
Taylor and his colleagues have designed many different types of housing across the North. But the problems exceed the normal scope of architectural practice. TAG’s Manager of Research and Development, Kristel Derkowski, says, “We can design the units well, but it doesn’t solve many of the underlying problems.” To respond, she says, “we’ve backed up the process to look at the root causes more.” As a result, “the design challenges are informed by much broader systemic research.”
We spoke to Derkowski about her research, and the work that Taylor Architecture Group is doing to act on it. Here’s what she has to say.
Inadequate housing from the start
The Northwest Territories is about 51% Indigenous. Most non-Indigenous people are concentrated in the capital city of Yellowknife. Outside of Yellowknife, the territory is very much majority Indigenous.
The federal government got involved in delivering housing to the far North in 1959. There were problems with this program right from the beginning. One issue was that when the houses were first delivered, they were designed and fabricated down south, and they were completely inadequate for the climate. The houses from that initial program were called “Matchbox houses” because they were so small. These early stages of housing delivery helped establish the precedent that a lower standard of housing was acceptable for northern Indigenous residents compared to Euro-Canadian residents elsewhere. In many cases, that double-standard persists to this day.
The houses were also inappropriately designed for northern cultures. It’s been said in the research that the way that these houses were delivered to northern settlements was a significant factor in people being divorced from their traditional lifestyles, their traditional hierarchies, the way that they understood home. It was imposing a Euro-Canadian model on Indigenous communities and their ways of life.
Part of what the federal government was trying to do was to impose a cash economy and stimulate a market. They were delivering houses and asking for rent. But there weren’t a lot of opportunities to earn cash. This housing was delivered around the sites of former fur trading posts—but the fur trade had collapsed by 1930. There weren’t a lot of jobs. There wasn’t a lot of wage-based employment. And yet, rental payments were being collected in cash, and the rental payments increased significantly over the span of a couple decades.
The imposition of a cash economy created problems culturally. It’s been said that public housing delivery, in combination with other social policies, served to introduce the concept of poverty in the far North, where it hadn’t existed before. These policies created a situation where Indigenous northerners couldn’t afford to be adequately housed, because housing demanded cash, and cash wasn’t always available. That’s a big theme that continues to persist today. Most of the territory’s communities remain “non-market”: there is no housing market. There are different kinds of economies in the North—and not all of them revolve wholly around cash. And yet government policies do. The governments’ ideas about housing do, too. So there’s a conflict there.
The federal exit from social housing
After 1969, the federal government devolved housing to the territorial government. The Government of Northwest Territories created the Northwest Territories Housing Corporation. By 1974, the housing corporation took over all the stock of federal housing and started to administer it, in addition to building their own. The housing corporation was rapidly building new housing stock from 1975 up until the mid-1990s. But beginning in the early 1990s, the federal government terminated federal spending on new social housing across the whole country. A couple of years after that, they also decided to allow operational agreements with social housing providers to expire. It didn’t happen that quickly—and maybe not everybody noticed, because it wasn’t a drastic change where all operational funding disappeared immediately. But at that time, the federal government was in 25- to 50-year operational agreements with various housing providers across the country. After 1995, these long-term operating agreements were no longer being renewed—not just in the North, but everywhere in Canada.
With the housing corporation up here, that change started in 1996, and we have until 2038 before the federal contribution of operational funding reaches zero. As a result, beginning in 1996, the number of units owned by the NWT Housing Corporation plateaued. There was a little bump in housing stock after that—another 200 units or so in the early 2000s. But basically, the Northwest Territories was stuck for 25 years, from 1996 to 2021, with the same number of public housing units.
In 1990, there was a report on housing in the NWT that was funded by the Canada Mortgage and Housing Corporation. That report noted that housing was already in a crisis state. At that time, in 1990, researchers said it would take 30 more years to meet existing housing need, if housing production continued at the current rate. The other problem is that houses were so inadequately constructed to begin with, that they generally needed replacement after 15 years. So housing in the Northwest Territories already had serious problems in 1990. Then in 1996, the housing corporation stopped building more. So if you compare the total number of social housing units with the total need for subsidized housing in the territory, you can see a severely widening gap in recent decades. We’ve seen a serious escalation in housing need.
The Northwest Territories has a very, very small tax base, and it’s extremely expensive to provide services here. Most of our funding for public services comes from the federal government. The NWT on its own does not have a lot of buying power. So ever since the federal government stopped providing operational funding for housing, the territorial government has been hard-pressed to replace that funding with its own internal resources.
I should probably note that this wasn’t only a problem for the Northwest Territories. Across Canada, we have seen mass homelessness visibly emerge since the ’90s. This is related, at least in part, to the federal government’s decisions to terminate funding for social housing at that time.
Today’s housing crisis
Getting to present-day conditions in the NWT, we now have some “market” communities and some “non-market” communities. There are 33 communities total in the NWT, and at least 27 of these don’t have a housing market: there’s no private rental market and there’s no resale market. This relates back to the conflict I mentioned before: the cash economy did not entirely take root. In simple terms, there isn’t enough local employment or income opportunity for a housing market—in conventional terms—to work.
Yellowknife is an outlier in the territory. Economic opportunity is concentrated in the capital city. We also have five other “market” communities that are regional centres for the territorial government, where more employment and economic activity take place. Across the non-market communities, on average, the rate of unsuitable or inadequate housing is about five times what it is elsewhere in Canada. Rates of unemployment are about five times what they are in Yellowknife. On top of this, the communities with the highest concentration of Indigenous residents also have the highest rates of unsuitable or inadequate housing, and also have the lowest income opportunity. These statistics clearly show that the inequalities in the territory are highly racialized.
Given the situation in non-market communities, there is a severe affordability crisis in terms of the cost to deliver housing. It’s very, very expensive to build housing here. A single detached home costs over a million dollars to build in a place like Fort Good Hope. We’re talking about a very modest three-bedroom house, smaller than what you’d typically build in the South. The million-dollar price tag on each house is a serious issue. Meanwhile, in a non-market community, the potential resale value is extremely low. So there’s a massive gap between the cost of construction and the value of the home once built—and that’s why you have no housing market. It means that private development is impossible. That’s why, until recently, only the federal and territorial governments have been building new homes in non-market communities. It’s so expensive to do, and as soon as the house is built, its value plummets.
The costs of living are also very high. According to the NWT Bureau of Statistics, the estimated living costs for an individual in Fort Good Hope are about 1.8 times what it costs to live in Edmonton. Then when it comes to housing specifically, there are further issues with operations and maintenance. The NWT is not tied into the North American hydro grid, and in most communities, electricity is produced by a diesel generator. This is extremely expensive. Everything needs to be shipped in, including fuel. So costs for heating fuel are high as well, as are the heating loads. Then, maintenance and repairs can be very difficult, and of course, very costly. If you need any specialized parts or specialized labour, you are flying those parts and those people in from down South. So to take on the costs of homeownership, on top of the costs of living—in a place where income opportunity is limited to begin with—this is extremely challenging. And from a statistical or systemic perspective, this is simply not in reach for most community members.
In 2021, the NWT Housing Corporation underwent a strategic renewal and became Housing Northwest Territories. Their mandate went into a kind of flux. They started to pivot from being the primary landlord in the territory towards being a partner to other third-party housing providers, which might be Indigenous governments, community housing providers, nonprofits, municipalities. But those other organisations, in most cases, aren’t equipped or haven’t stepped forward to take on social housing.
Even though the federal government is releasing capital funding for affordable housing again, northern communities can’t always capitalize on that, because the source of funding for operations remains in question. Housing in non-market communities essentially needs to be subsidized—not just in terms of construction, but also in terms of operations. But that operational funding is no longer available. I can’t stress enough how critical this issue is for the North.
Fort Good Hope and “one thing thatworked”
I’ll talk a bit about Fort Good Hope. I don’t want to be speaking on behalf of the community here, but I will share a bit about the realities on the ground, as a way of putting things into context.
Fort Good Hope, or Rádeyı̨lı̨kóé, is on the Mackenzie River, close to the Arctic Circle. There’s a winter road that’s open at best from January until March—the window is getting narrower because of climate change. There were also barges running each summer for material transportation, but those have been cancelled for the past two years because of droughts linked to climate change. Aside from that, it’s a fly-in community. It’s very remote. It has about 500-600 people. According to census data, less than half of those people live in what’s considered acceptable housing.
The biggest problem is housing adequacy. That’s CMHC’s term for housing in need of major repairs. This applies to about 36% of households in Fort Good Hope. In terms of ownership, almost 40% of the community’s housing stock is managed by Housing NWT. That’s a combination of public housing units and market housing units—which are for professionals like teachers and nurses. There’s also a pretty high percentage of owner-occupied units—about 46%.
The story told by the community is that when public housing arrived in the 1960s, the people were living in owner-built log homes. Federal agents arrived and they considered some of those homes to be inadequate or unacceptable, and they bulldozed those homes, then replaced some of them—but maybe not all—with public housing units. Then residents had no choice but to rent from the people who took their homes away. This was not a good way to start up a public housing system.
The state of housing in Fort Good Hope
Then there was an issue with the rental rates, which drastically increased over time. During a presentation to a government committee in the ’80s, a community member explained that they had initially accepted a place in public housing for a rental fee of a month in 1971. By 1984, the same community member was expected to pay a month. That might not sound like much in today’s terms, but it was roughly a 13,000% increase for that same tenant—and it’s not like they had any other housing options to choose from. So by that point, they’re stuck with paying whatever is asked.
On top of that, the housing units were poorly built and rapidly deteriorated. One description from that era said the walls were four inches thick, with windows oriented north, and water tanks that froze in the winter and fell through the floor. The single heating source was right next to the only door—residents were concerned about the fire hazard that obviously created. Ultimately the community said: “We don’t actually want any more public housing units. We want to go back to homeownership, which was what we had before.”
So Fort Good Hope was a leader in housing at that time and continues to be to this day. The community approached the territorial government and made a proposal: “Give us the block funding for home construction, we’ll administer it ourselves, we’ll help people build houses, and they can keep them.” That actually worked really well. That was the start of the Homeownership Assistance Programthat ran for about ten years, beginning in 1982. The program expanded across the whole territory after it was piloted in Fort Good Hope. The HAP is still spoken about and written about as the one thing that kind of worked.
Self-built log cabins remain from Fort Good Hope’s 1980s Homeownership Program.
Funding was cost-shared between the federal and territorial governments. Through the program, material packages were purchased for clients who were deemed eligible. The client would then contribute their own sweat equity in the form of hauling logs and putting in time on site. They had two years to finish building the house. Then, as long as they lived in that home for five more years, the loan would be forgiven, and they would continue owning the house with no ongoing loan payments. In some cases, there were no mechanical systems provided as part of this package, but the residents would add to the house over the years. A lot of these units are still standing and still lived in today. Many of them are comparatively well-maintained in contrast with other types of housing—for example, public housing units. It’s also worth noting that the one-time cost of the materials package was—from the government’s perspective—only a fraction of the cost to build and maintain a public housing unit over its lifespan. At the time, it cost about to to build a HAP home, whereas the lifetime cost of a public housing unit is in the order of This program was considered very successful in many places, especially in Fort Good Hope. It created about 40% of their local housing stock at that time, which went from about 100 units to about 140. It’s a small community, so that’s quite significant.
What were the successful principles?
The community-based decision-making power to allocate the funding.
The sweat equity component, which brought homeownership within the range of being attainable for people—because there wasn’t cash needing to be transferred, when the cash wasn’t available.
Local materials—they harvested the logs from the land, and the fact that residents could maintain the homes themselves.
The Fort Good Hope Construction Centre. Rendering by Taylor Architecture Group
The Fort Good Hope Construction Centre
The HAP ended the same year that the federal government terminated new spending on social housing. By the late 1990s, the creation of new public housing stock or new homeownership units had gone down to negligible levels. But more recently, things started to change. The federal government started to release money to build affordable housing. Simultaneously, Indigenous governments are working towards Self-Government and settling their Land Claims. Federal funds have started to flow directly to Indigenous groups. Given these changes, the landscape of Northern housing has started to evolve.
In 2016, Fort Good Hope created the K’asho Got’ine Housing Society, based on the precedent of the 1980s Fort Good Hope Housing Society. They said: “We did this before, maybe we can do it again.” The community incorporated a non-profit and came up with a five-year plan to meet housing need in their community.
One thing the community did right away was start up a crew to deliver housing maintenance and repairs. This is being run by Ne’Rahten Developments Ltd., which is the business arm of Yamoga Land Corporation. Over the span of a few years, they built up a crew of skilled workers. Then Ne’Rahten started thinking, “Why can’t we do more? Why can’t we build our own housing?” They identified a need for a space where people could work year-round, and first get training, then employment, in a stable all-season environment.
This was the initial vision for the Fort Good Hope Construction Centre, and this is where TAG got involved. We had some seed funding through the CMHC Housing Supply Challenge when we partnered with Fort Good Hope.
We worked with the community for over a year to get the capital funding lined up for the project. This process required us to take on a different role than the one you typically would as an architect. It wasn’t just schematic-design-to-construction-administration. One thing we did pretty early on was a housing design workshop that was open to the whole community, to start understanding what type of housing people would really want to see. Another piece was a lot of outreach and advocacy to build up support for the project and partnerships—for example, with Housing Northwest Territories and Aurora College. We also reached out to our federal MP, the NWT Legislative Assembly and different MLAs, and we talked to a lot of different people about the link between employment and housing. The idea was that the Fort Good Hope Construction Centre would be a demonstration project. Ultimately, funding did come through for the project—from both CMHC and National Indigenous Housing Collaborative Inc.
The facility itself will not be architecturally spectacular. It’s basically a big shed where you could build a modular house. But the idea is that the construction of those houses is combined with training, and it creates year-round indoor jobs. It intends to combat the short construction seasons, and the fact that people would otherwise be laid off between projects—which makes it very hard to progress with your training or your career. At the same time, the Construction Centre will build up a skilled labour force that otherwise wouldn’t exist—because when there’s no work, skilled people tend to leave the community. And, importantly, the idea is to keep capital funding in the community. So when there’s a new arena that needs to get built, when there’s a new school that needs to get built, you have a crew of people who are ready to take that on. Rather than flying in skilled labourers, you actually have the community doing it themselves. It’s working towards self-determination in housing too, because if those modular housing units are being built in the community, by community members, then eventually they’re taking over design decisions and decisions about maintenance—in a way that hasn’t really happened for decades.
Transitional homeownership
My research also looked at a transitional homeownership model that adapts some of the successful principles of the 1980s HAP. Right now, in non-market communities, there are serious gaps in the housing continuum—that is, the different types of housing options available to people. For the most part, you have public housing, and you have homelessness—mostly in the form of hidden homelessness, where people are sleeping on the couches of relatives. Then, in some cases, you have inherited homeownership—where people got homes through the HAP or some other government program.
But for the most part, not a lot of people in non-market communities are actually moving into homeownership anymore. I asked the local housing manager in Fort Good Hope: “When’s the last time someone built a house in the community?” She said, “I can only think of one person. It was probably about 20 years ago, and that person actually went to the bank and got a mortgage. If people have a home, it’s usually inherited from their parents or from relatives.” And that situation is a bit of a problem in itself, because it means that people can’t move out of public housing. Public housing traps you in a lot of ways. For example, it punishes employment, because rent is geared to income. It’s been said many times that this model disincentivizes employment. I was in a workshop last year where an Indigenous person spoke up and said, “Actually, it’s not disincentivizing, it punishes employment. It takes things away from you.”
Somebody at the territorial housing corporation in Yellowknife told me, “We have clients who are over the income threshold for public housing, but there’s nowhere else they can go.” Theoretically, they would go to the private housing market, they would go to market housing, or they would go to homeownership, but those options don’t exist or they aren’t within reach.
So the idea with the transitional homeownership model is to create an option that could allow the highest income earners in a non-market community to move towards homeownership. This could take some pressure off the public housing system. And it would almost be like a wealth distribution measure: people who are able to afford the cost of operating and maintaining a home then have that option, instead of remaining in government-subsidized housing. For those who cannot, the public housing system is still an option—and maybe a few more public housing units are freed up.
I’ve developed about 36 recommendations for a transitional homeownership model in northern non-market communities. The recommendations are meant to be actioned at various scales: at the scale of the individual household, the scale of the housing provider, and the scale of the whole community. The idea is that if you look at housing as part of a whole system, then there are certain moves that might make sense here—in a non-market context especially—that wouldn’t make sense elsewhere. So for example, we’re in a situation where a house doesn’t appreciate in value. It’s not a financial asset, it’s actually a financial liability, and it’s something that costs a lot to maintain over the years. Giving someone a house in a non-market community is actually giving them a burden, but some residents would be quite willing to take this on, just to have an option of getting out of public housing. It just takes a shift in mindset to start considering solutions for that kind of context.
One particularly interesting feature of non-market communities is that they’re still functioning with a mixed economy: partially a subsistence-based or traditional economy, and partially a cash economy. I think that’s actually a strength that hasn’t been tapped into by territorial and federal policies. In the far North, in-kind and traditional economies are still very much a way of life. People subsidize their groceries with “country food,” which means food that was harvested from the land. And instead of paying for fuel tank refills in cash, many households in non-market communities are burning wood as their primary heat source. In communities south of the treeline, like Fort Good Hope, that wood is also harvested from the land. Despite there being no exchange of cash involved, these are critical economic activities—and they are also part of a sustainable, resilient economy grounded in local resources and traditional skills.
This concept of the mixed economy could be tapped into as part of a housing model, by bringing back the idea of a ‘sweat equity’ contribution instead of a down payment—just like in the HAP. Contributing time and labour is still an economic exchange, but it bypasses the ‘cash’ part—the part that’s still hard to come by in a non-market community. Labour doesn’t have to be manual labour, either. There are all kinds of work that need to take place in a community: maybe taking training courses and working on projects at the Construction Centre, maybe helping out at the Band Office, or providing childcare services for other working parents—and so on. So it could be more inclusive than a model that focuses on manual labour.
Another thing to highlight is a rent-to-own trial period. Not every client will be equipped to take on the burdens of homeownership. So you can give people a trial period. If it doesn’t work out and they can’t pay for operations and maintenance, they could continue renting without losing their home.
Then it’s worth touching on some basic design principles for the homeownership units. In the North, the solutions that work are often the simplest—not the most technologically innovative. When you’re in a remote location, specialized replacement parts and specialized labour are both difficult to come by. And new technologies aren’t always designed for extreme climates—especially as we trend towards the digital. So rather than installing technologically complex, high-efficiency systems, it actually makes more sense to build something that people are comfortable with, familiar with, and willing to maintain. In a southern context, people suggest solutions like solar panels to manage energy loads. But in the North, the best thing you can do for energy is put a woodstove in the house. That’s something we’ve heard loud and clear in many communities. Even if people can’t afford to fill their fuel tank, they’re still able to keep chopping wood—or their neighbour is, or their brother, or their kid, and so on. It’s just a different way of looking at things and a way of bringing things back down to earth, back within reach of community members.
Regulatory barriers to housing access: Revisiting the National Building Code
On that note, there’s one more project I’ll touch on briefly. TAG is working on a research study, funded by Housing, Infrastructure and Communities Canada, which looks at regulatory barriers to housing access in the North. The National Building Codehas evolved largely to serve the southern market context, where constraints and resources are both very different than they are up here. Technical solutions in the NBC are based on assumptions that, in some cases, simply don’t apply in northern communities.
Here’s a very simple example: minimum distance to a fire hydrant. Most of our communities don’t have fire hydrants at all. We don’t have municipal services. The closest hydrant might be thousands of kilometres away. So what do we do instead? We just have different constraints to consider.
That’s just one example but there are many more. We are looking closely at the NBC, and we are also working with a couple of different communities in different situations. The idea is to identify where there are conflicts between what’s regulated and what’s actually feasible, viable, and practical when it comes to on-the-ground realities. Then we’ll look at some alternative solutions for housing. The idea is to meet the intent of the NBC, but arrive at some technical solutions that are more practical to build, easier to maintain, and more appropriate for northern communities.
All of the projects I’ve just described are fairly recent, and very much still ongoing. We’ll see how it all plays out. I’m sure we’re going to run into a lot of new barriers and learn a lot more on the way, but it’s an incremental trial-and-error process. Even with the Construction Centre, we’re saying that this is a demonstration project, but how—or if—it rolls out in other communities would be totally community-dependent, and it could look very, very different from place to place.
In doing any research on Northern housing, one of the consistent findings is that there is no one-size-fits-all solution. Northern communities are not all the same. There are all kinds of different governance structures, different climates, ground conditions, transportation routes, different population sizes, different people, different cultures. Communities are Dene, Métis, Inuvialuit, as well as non-Indigenous, all with different ways of being. One-size-fits-all solutions don’t work—they never have. And the housing crisis is complex, and it’s difficult to unravel. So we’re trying to move forward with a few different approaches, maybe in a few different places, and we’re hoping that some communities, some organizations, or even some individual people, will see some positive impacts.
As appeared in the June 2025 issue of Canadian Architect magazine
The post Insites: Addressing the Northern housing crisis appeared first on Canadian Architect.
#insites #addressing #northern #housing #crisisInsites: Addressing the Northern housing crisis
The housing crisis in Canada’s North, which has particularly affected the majority Indigenous population in northern communities, has been of ongoing concern to firms such as Taylor Architecture Group. Formerly known as Pin/Taylor, the firm was established in Yellowknife in 1983. TAG’s Principal, Simon Taylor, says that despite recent political gains for First Nations, “by and large, life is not improving up here.”
Taylor and his colleagues have designed many different types of housing across the North. But the problems exceed the normal scope of architectural practice. TAG’s Manager of Research and Development, Kristel Derkowski, says, “We can design the units well, but it doesn’t solve many of the underlying problems.” To respond, she says, “we’ve backed up the process to look at the root causes more.” As a result, “the design challenges are informed by much broader systemic research.”
We spoke to Derkowski about her research, and the work that Taylor Architecture Group is doing to act on it. Here’s what she has to say.
Inadequate housing from the start
The Northwest Territories is about 51% Indigenous. Most non-Indigenous people are concentrated in the capital city of Yellowknife. Outside of Yellowknife, the territory is very much majority Indigenous.
The federal government got involved in delivering housing to the far North in 1959. There were problems with this program right from the beginning. One issue was that when the houses were first delivered, they were designed and fabricated down south, and they were completely inadequate for the climate. The houses from that initial program were called “Matchbox houses” because they were so small. These early stages of housing delivery helped establish the precedent that a lower standard of housing was acceptable for northern Indigenous residents compared to Euro-Canadian residents elsewhere. In many cases, that double-standard persists to this day.
The houses were also inappropriately designed for northern cultures. It’s been said in the research that the way that these houses were delivered to northern settlements was a significant factor in people being divorced from their traditional lifestyles, their traditional hierarchies, the way that they understood home. It was imposing a Euro-Canadian model on Indigenous communities and their ways of life.
Part of what the federal government was trying to do was to impose a cash economy and stimulate a market. They were delivering houses and asking for rent. But there weren’t a lot of opportunities to earn cash. This housing was delivered around the sites of former fur trading posts—but the fur trade had collapsed by 1930. There weren’t a lot of jobs. There wasn’t a lot of wage-based employment. And yet, rental payments were being collected in cash, and the rental payments increased significantly over the span of a couple decades.
The imposition of a cash economy created problems culturally. It’s been said that public housing delivery, in combination with other social policies, served to introduce the concept of poverty in the far North, where it hadn’t existed before. These policies created a situation where Indigenous northerners couldn’t afford to be adequately housed, because housing demanded cash, and cash wasn’t always available. That’s a big theme that continues to persist today. Most of the territory’s communities remain “non-market”: there is no housing market. There are different kinds of economies in the North—and not all of them revolve wholly around cash. And yet government policies do. The governments’ ideas about housing do, too. So there’s a conflict there.
The federal exit from social housing
After 1969, the federal government devolved housing to the territorial government. The Government of Northwest Territories created the Northwest Territories Housing Corporation. By 1974, the housing corporation took over all the stock of federal housing and started to administer it, in addition to building their own. The housing corporation was rapidly building new housing stock from 1975 up until the mid-1990s. But beginning in the early 1990s, the federal government terminated federal spending on new social housing across the whole country. A couple of years after that, they also decided to allow operational agreements with social housing providers to expire. It didn’t happen that quickly—and maybe not everybody noticed, because it wasn’t a drastic change where all operational funding disappeared immediately. But at that time, the federal government was in 25- to 50-year operational agreements with various housing providers across the country. After 1995, these long-term operating agreements were no longer being renewed—not just in the North, but everywhere in Canada.
With the housing corporation up here, that change started in 1996, and we have until 2038 before the federal contribution of operational funding reaches zero. As a result, beginning in 1996, the number of units owned by the NWT Housing Corporation plateaued. There was a little bump in housing stock after that—another 200 units or so in the early 2000s. But basically, the Northwest Territories was stuck for 25 years, from 1996 to 2021, with the same number of public housing units.
In 1990, there was a report on housing in the NWT that was funded by the Canada Mortgage and Housing Corporation. That report noted that housing was already in a crisis state. At that time, in 1990, researchers said it would take 30 more years to meet existing housing need, if housing production continued at the current rate. The other problem is that houses were so inadequately constructed to begin with, that they generally needed replacement after 15 years. So housing in the Northwest Territories already had serious problems in 1990. Then in 1996, the housing corporation stopped building more. So if you compare the total number of social housing units with the total need for subsidized housing in the territory, you can see a severely widening gap in recent decades. We’ve seen a serious escalation in housing need.
The Northwest Territories has a very, very small tax base, and it’s extremely expensive to provide services here. Most of our funding for public services comes from the federal government. The NWT on its own does not have a lot of buying power. So ever since the federal government stopped providing operational funding for housing, the territorial government has been hard-pressed to replace that funding with its own internal resources.
I should probably note that this wasn’t only a problem for the Northwest Territories. Across Canada, we have seen mass homelessness visibly emerge since the ’90s. This is related, at least in part, to the federal government’s decisions to terminate funding for social housing at that time.
Today’s housing crisis
Getting to present-day conditions in the NWT, we now have some “market” communities and some “non-market” communities. There are 33 communities total in the NWT, and at least 27 of these don’t have a housing market: there’s no private rental market and there’s no resale market. This relates back to the conflict I mentioned before: the cash economy did not entirely take root. In simple terms, there isn’t enough local employment or income opportunity for a housing market—in conventional terms—to work.
Yellowknife is an outlier in the territory. Economic opportunity is concentrated in the capital city. We also have five other “market” communities that are regional centres for the territorial government, where more employment and economic activity take place. Across the non-market communities, on average, the rate of unsuitable or inadequate housing is about five times what it is elsewhere in Canada. Rates of unemployment are about five times what they are in Yellowknife. On top of this, the communities with the highest concentration of Indigenous residents also have the highest rates of unsuitable or inadequate housing, and also have the lowest income opportunity. These statistics clearly show that the inequalities in the territory are highly racialized.
Given the situation in non-market communities, there is a severe affordability crisis in terms of the cost to deliver housing. It’s very, very expensive to build housing here. A single detached home costs over a million dollars to build in a place like Fort Good Hope. We’re talking about a very modest three-bedroom house, smaller than what you’d typically build in the South. The million-dollar price tag on each house is a serious issue. Meanwhile, in a non-market community, the potential resale value is extremely low. So there’s a massive gap between the cost of construction and the value of the home once built—and that’s why you have no housing market. It means that private development is impossible. That’s why, until recently, only the federal and territorial governments have been building new homes in non-market communities. It’s so expensive to do, and as soon as the house is built, its value plummets.
The costs of living are also very high. According to the NWT Bureau of Statistics, the estimated living costs for an individual in Fort Good Hope are about 1.8 times what it costs to live in Edmonton. Then when it comes to housing specifically, there are further issues with operations and maintenance. The NWT is not tied into the North American hydro grid, and in most communities, electricity is produced by a diesel generator. This is extremely expensive. Everything needs to be shipped in, including fuel. So costs for heating fuel are high as well, as are the heating loads. Then, maintenance and repairs can be very difficult, and of course, very costly. If you need any specialized parts or specialized labour, you are flying those parts and those people in from down South. So to take on the costs of homeownership, on top of the costs of living—in a place where income opportunity is limited to begin with—this is extremely challenging. And from a statistical or systemic perspective, this is simply not in reach for most community members.
In 2021, the NWT Housing Corporation underwent a strategic renewal and became Housing Northwest Territories. Their mandate went into a kind of flux. They started to pivot from being the primary landlord in the territory towards being a partner to other third-party housing providers, which might be Indigenous governments, community housing providers, nonprofits, municipalities. But those other organisations, in most cases, aren’t equipped or haven’t stepped forward to take on social housing.
Even though the federal government is releasing capital funding for affordable housing again, northern communities can’t always capitalize on that, because the source of funding for operations remains in question. Housing in non-market communities essentially needs to be subsidized—not just in terms of construction, but also in terms of operations. But that operational funding is no longer available. I can’t stress enough how critical this issue is for the North.
Fort Good Hope and “one thing thatworked”
I’ll talk a bit about Fort Good Hope. I don’t want to be speaking on behalf of the community here, but I will share a bit about the realities on the ground, as a way of putting things into context.
Fort Good Hope, or Rádeyı̨lı̨kóé, is on the Mackenzie River, close to the Arctic Circle. There’s a winter road that’s open at best from January until March—the window is getting narrower because of climate change. There were also barges running each summer for material transportation, but those have been cancelled for the past two years because of droughts linked to climate change. Aside from that, it’s a fly-in community. It’s very remote. It has about 500-600 people. According to census data, less than half of those people live in what’s considered acceptable housing.
The biggest problem is housing adequacy. That’s CMHC’s term for housing in need of major repairs. This applies to about 36% of households in Fort Good Hope. In terms of ownership, almost 40% of the community’s housing stock is managed by Housing NWT. That’s a combination of public housing units and market housing units—which are for professionals like teachers and nurses. There’s also a pretty high percentage of owner-occupied units—about 46%.
The story told by the community is that when public housing arrived in the 1960s, the people were living in owner-built log homes. Federal agents arrived and they considered some of those homes to be inadequate or unacceptable, and they bulldozed those homes, then replaced some of them—but maybe not all—with public housing units. Then residents had no choice but to rent from the people who took their homes away. This was not a good way to start up a public housing system.
The state of housing in Fort Good Hope
Then there was an issue with the rental rates, which drastically increased over time. During a presentation to a government committee in the ’80s, a community member explained that they had initially accepted a place in public housing for a rental fee of a month in 1971. By 1984, the same community member was expected to pay a month. That might not sound like much in today’s terms, but it was roughly a 13,000% increase for that same tenant—and it’s not like they had any other housing options to choose from. So by that point, they’re stuck with paying whatever is asked.
On top of that, the housing units were poorly built and rapidly deteriorated. One description from that era said the walls were four inches thick, with windows oriented north, and water tanks that froze in the winter and fell through the floor. The single heating source was right next to the only door—residents were concerned about the fire hazard that obviously created. Ultimately the community said: “We don’t actually want any more public housing units. We want to go back to homeownership, which was what we had before.”
So Fort Good Hope was a leader in housing at that time and continues to be to this day. The community approached the territorial government and made a proposal: “Give us the block funding for home construction, we’ll administer it ourselves, we’ll help people build houses, and they can keep them.” That actually worked really well. That was the start of the Homeownership Assistance Programthat ran for about ten years, beginning in 1982. The program expanded across the whole territory after it was piloted in Fort Good Hope. The HAP is still spoken about and written about as the one thing that kind of worked.
Self-built log cabins remain from Fort Good Hope’s 1980s Homeownership Program.
Funding was cost-shared between the federal and territorial governments. Through the program, material packages were purchased for clients who were deemed eligible. The client would then contribute their own sweat equity in the form of hauling logs and putting in time on site. They had two years to finish building the house. Then, as long as they lived in that home for five more years, the loan would be forgiven, and they would continue owning the house with no ongoing loan payments. In some cases, there were no mechanical systems provided as part of this package, but the residents would add to the house over the years. A lot of these units are still standing and still lived in today. Many of them are comparatively well-maintained in contrast with other types of housing—for example, public housing units. It’s also worth noting that the one-time cost of the materials package was—from the government’s perspective—only a fraction of the cost to build and maintain a public housing unit over its lifespan. At the time, it cost about to to build a HAP home, whereas the lifetime cost of a public housing unit is in the order of This program was considered very successful in many places, especially in Fort Good Hope. It created about 40% of their local housing stock at that time, which went from about 100 units to about 140. It’s a small community, so that’s quite significant.
What were the successful principles?
The community-based decision-making power to allocate the funding.
The sweat equity component, which brought homeownership within the range of being attainable for people—because there wasn’t cash needing to be transferred, when the cash wasn’t available.
Local materials—they harvested the logs from the land, and the fact that residents could maintain the homes themselves.
The Fort Good Hope Construction Centre. Rendering by Taylor Architecture Group
The Fort Good Hope Construction Centre
The HAP ended the same year that the federal government terminated new spending on social housing. By the late 1990s, the creation of new public housing stock or new homeownership units had gone down to negligible levels. But more recently, things started to change. The federal government started to release money to build affordable housing. Simultaneously, Indigenous governments are working towards Self-Government and settling their Land Claims. Federal funds have started to flow directly to Indigenous groups. Given these changes, the landscape of Northern housing has started to evolve.
In 2016, Fort Good Hope created the K’asho Got’ine Housing Society, based on the precedent of the 1980s Fort Good Hope Housing Society. They said: “We did this before, maybe we can do it again.” The community incorporated a non-profit and came up with a five-year plan to meet housing need in their community.
One thing the community did right away was start up a crew to deliver housing maintenance and repairs. This is being run by Ne’Rahten Developments Ltd., which is the business arm of Yamoga Land Corporation. Over the span of a few years, they built up a crew of skilled workers. Then Ne’Rahten started thinking, “Why can’t we do more? Why can’t we build our own housing?” They identified a need for a space where people could work year-round, and first get training, then employment, in a stable all-season environment.
This was the initial vision for the Fort Good Hope Construction Centre, and this is where TAG got involved. We had some seed funding through the CMHC Housing Supply Challenge when we partnered with Fort Good Hope.
We worked with the community for over a year to get the capital funding lined up for the project. This process required us to take on a different role than the one you typically would as an architect. It wasn’t just schematic-design-to-construction-administration. One thing we did pretty early on was a housing design workshop that was open to the whole community, to start understanding what type of housing people would really want to see. Another piece was a lot of outreach and advocacy to build up support for the project and partnerships—for example, with Housing Northwest Territories and Aurora College. We also reached out to our federal MP, the NWT Legislative Assembly and different MLAs, and we talked to a lot of different people about the link between employment and housing. The idea was that the Fort Good Hope Construction Centre would be a demonstration project. Ultimately, funding did come through for the project—from both CMHC and National Indigenous Housing Collaborative Inc.
The facility itself will not be architecturally spectacular. It’s basically a big shed where you could build a modular house. But the idea is that the construction of those houses is combined with training, and it creates year-round indoor jobs. It intends to combat the short construction seasons, and the fact that people would otherwise be laid off between projects—which makes it very hard to progress with your training or your career. At the same time, the Construction Centre will build up a skilled labour force that otherwise wouldn’t exist—because when there’s no work, skilled people tend to leave the community. And, importantly, the idea is to keep capital funding in the community. So when there’s a new arena that needs to get built, when there’s a new school that needs to get built, you have a crew of people who are ready to take that on. Rather than flying in skilled labourers, you actually have the community doing it themselves. It’s working towards self-determination in housing too, because if those modular housing units are being built in the community, by community members, then eventually they’re taking over design decisions and decisions about maintenance—in a way that hasn’t really happened for decades.
Transitional homeownership
My research also looked at a transitional homeownership model that adapts some of the successful principles of the 1980s HAP. Right now, in non-market communities, there are serious gaps in the housing continuum—that is, the different types of housing options available to people. For the most part, you have public housing, and you have homelessness—mostly in the form of hidden homelessness, where people are sleeping on the couches of relatives. Then, in some cases, you have inherited homeownership—where people got homes through the HAP or some other government program.
But for the most part, not a lot of people in non-market communities are actually moving into homeownership anymore. I asked the local housing manager in Fort Good Hope: “When’s the last time someone built a house in the community?” She said, “I can only think of one person. It was probably about 20 years ago, and that person actually went to the bank and got a mortgage. If people have a home, it’s usually inherited from their parents or from relatives.” And that situation is a bit of a problem in itself, because it means that people can’t move out of public housing. Public housing traps you in a lot of ways. For example, it punishes employment, because rent is geared to income. It’s been said many times that this model disincentivizes employment. I was in a workshop last year where an Indigenous person spoke up and said, “Actually, it’s not disincentivizing, it punishes employment. It takes things away from you.”
Somebody at the territorial housing corporation in Yellowknife told me, “We have clients who are over the income threshold for public housing, but there’s nowhere else they can go.” Theoretically, they would go to the private housing market, they would go to market housing, or they would go to homeownership, but those options don’t exist or they aren’t within reach.
So the idea with the transitional homeownership model is to create an option that could allow the highest income earners in a non-market community to move towards homeownership. This could take some pressure off the public housing system. And it would almost be like a wealth distribution measure: people who are able to afford the cost of operating and maintaining a home then have that option, instead of remaining in government-subsidized housing. For those who cannot, the public housing system is still an option—and maybe a few more public housing units are freed up.
I’ve developed about 36 recommendations for a transitional homeownership model in northern non-market communities. The recommendations are meant to be actioned at various scales: at the scale of the individual household, the scale of the housing provider, and the scale of the whole community. The idea is that if you look at housing as part of a whole system, then there are certain moves that might make sense here—in a non-market context especially—that wouldn’t make sense elsewhere. So for example, we’re in a situation where a house doesn’t appreciate in value. It’s not a financial asset, it’s actually a financial liability, and it’s something that costs a lot to maintain over the years. Giving someone a house in a non-market community is actually giving them a burden, but some residents would be quite willing to take this on, just to have an option of getting out of public housing. It just takes a shift in mindset to start considering solutions for that kind of context.
One particularly interesting feature of non-market communities is that they’re still functioning with a mixed economy: partially a subsistence-based or traditional economy, and partially a cash economy. I think that’s actually a strength that hasn’t been tapped into by territorial and federal policies. In the far North, in-kind and traditional economies are still very much a way of life. People subsidize their groceries with “country food,” which means food that was harvested from the land. And instead of paying for fuel tank refills in cash, many households in non-market communities are burning wood as their primary heat source. In communities south of the treeline, like Fort Good Hope, that wood is also harvested from the land. Despite there being no exchange of cash involved, these are critical economic activities—and they are also part of a sustainable, resilient economy grounded in local resources and traditional skills.
This concept of the mixed economy could be tapped into as part of a housing model, by bringing back the idea of a ‘sweat equity’ contribution instead of a down payment—just like in the HAP. Contributing time and labour is still an economic exchange, but it bypasses the ‘cash’ part—the part that’s still hard to come by in a non-market community. Labour doesn’t have to be manual labour, either. There are all kinds of work that need to take place in a community: maybe taking training courses and working on projects at the Construction Centre, maybe helping out at the Band Office, or providing childcare services for other working parents—and so on. So it could be more inclusive than a model that focuses on manual labour.
Another thing to highlight is a rent-to-own trial period. Not every client will be equipped to take on the burdens of homeownership. So you can give people a trial period. If it doesn’t work out and they can’t pay for operations and maintenance, they could continue renting without losing their home.
Then it’s worth touching on some basic design principles for the homeownership units. In the North, the solutions that work are often the simplest—not the most technologically innovative. When you’re in a remote location, specialized replacement parts and specialized labour are both difficult to come by. And new technologies aren’t always designed for extreme climates—especially as we trend towards the digital. So rather than installing technologically complex, high-efficiency systems, it actually makes more sense to build something that people are comfortable with, familiar with, and willing to maintain. In a southern context, people suggest solutions like solar panels to manage energy loads. But in the North, the best thing you can do for energy is put a woodstove in the house. That’s something we’ve heard loud and clear in many communities. Even if people can’t afford to fill their fuel tank, they’re still able to keep chopping wood—or their neighbour is, or their brother, or their kid, and so on. It’s just a different way of looking at things and a way of bringing things back down to earth, back within reach of community members.
Regulatory barriers to housing access: Revisiting the National Building Code
On that note, there’s one more project I’ll touch on briefly. TAG is working on a research study, funded by Housing, Infrastructure and Communities Canada, which looks at regulatory barriers to housing access in the North. The National Building Codehas evolved largely to serve the southern market context, where constraints and resources are both very different than they are up here. Technical solutions in the NBC are based on assumptions that, in some cases, simply don’t apply in northern communities.
Here’s a very simple example: minimum distance to a fire hydrant. Most of our communities don’t have fire hydrants at all. We don’t have municipal services. The closest hydrant might be thousands of kilometres away. So what do we do instead? We just have different constraints to consider.
That’s just one example but there are many more. We are looking closely at the NBC, and we are also working with a couple of different communities in different situations. The idea is to identify where there are conflicts between what’s regulated and what’s actually feasible, viable, and practical when it comes to on-the-ground realities. Then we’ll look at some alternative solutions for housing. The idea is to meet the intent of the NBC, but arrive at some technical solutions that are more practical to build, easier to maintain, and more appropriate for northern communities.
All of the projects I’ve just described are fairly recent, and very much still ongoing. We’ll see how it all plays out. I’m sure we’re going to run into a lot of new barriers and learn a lot more on the way, but it’s an incremental trial-and-error process. Even with the Construction Centre, we’re saying that this is a demonstration project, but how—or if—it rolls out in other communities would be totally community-dependent, and it could look very, very different from place to place.
In doing any research on Northern housing, one of the consistent findings is that there is no one-size-fits-all solution. Northern communities are not all the same. There are all kinds of different governance structures, different climates, ground conditions, transportation routes, different population sizes, different people, different cultures. Communities are Dene, Métis, Inuvialuit, as well as non-Indigenous, all with different ways of being. One-size-fits-all solutions don’t work—they never have. And the housing crisis is complex, and it’s difficult to unravel. So we’re trying to move forward with a few different approaches, maybe in a few different places, and we’re hoping that some communities, some organizations, or even some individual people, will see some positive impacts.
As appeared in the June 2025 issue of Canadian Architect magazine
The post Insites: Addressing the Northern housing crisis appeared first on Canadian Architect.
#insites #addressing #northern #housing #crisis